
You can upload files by clicking the settings icon and selecting the Upload Files Here option. You can reach the File Manager by navigating to Storefront > Content > Files.
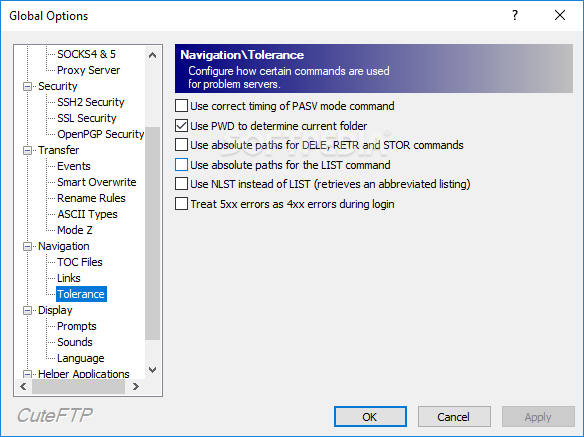

If you are uploading a single or small number of files, it may be more convenient to use Storefront’s File Manager. Uploading & Downloading Files through the File Manager Note: A screenshot of the error, and a screenshot of your connection settings can help our support team better assist you. If you are receiving authentication errors, then the username or password may be incorrect.Įnsure the SFTP Configuration settings are correct and have not been changed, and if you are still receiving errors please contact our support team. Increase it to 180 or disable the timeout and try the connection again. If you are receiving timeout errors or messages saying the server failed to respond you may need to increase the server timeout settings. If the connection is successful you will see the directories of your site’s file system. Once your settings are configured you should be able to connect. Note: Only one person should be logged into your FTP account at a time. Under your client’s Transfer settings you’ll want to limit the number of simultaneous connections to 2. SFTP credentials can be requested by submitting a support ticket. Username and Password: These are separate from your Admin login.

Some codes represent errors, most others simply communicate the status of the connection.

To connect your site over SFTP you’ll need the following: CuteFTP is a utility for transferring files between your computer and the Internet.ĬuteFTP is used to transfer files of any size and/or type, including Web pages, multi-media files, or other documents to and from a file transfer server over FTP, the standard for moving files across the Internet.ĬuteFTP assures efficient, reliable, secure connections and transfers over FTP (FTP over SSL/TLS).Uploading & Downloading Files through the File Manager OverviewĬart.com supports mass file upload and download via SFTP.


 0 kommentar(er)
0 kommentar(er)
